
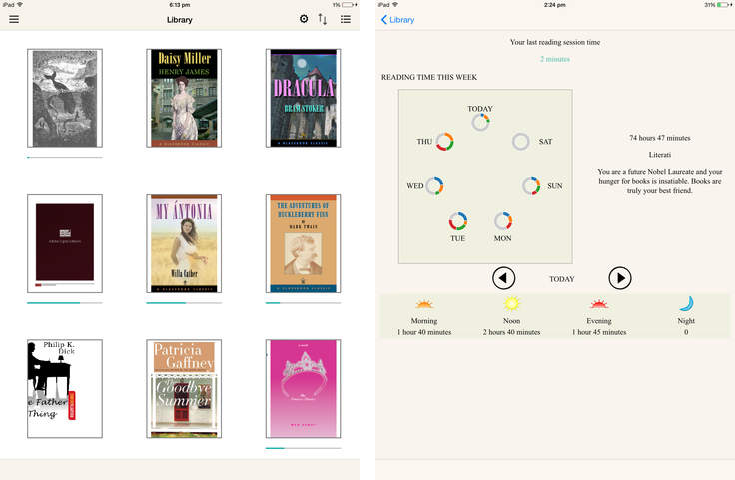
- #ADOBE DIGITAL EDITION FOR MAC INSTALL#
- #ADOBE DIGITAL EDITION FOR MAC SOFTWARE#
- #ADOBE DIGITAL EDITION FOR MAC OFFLINE#
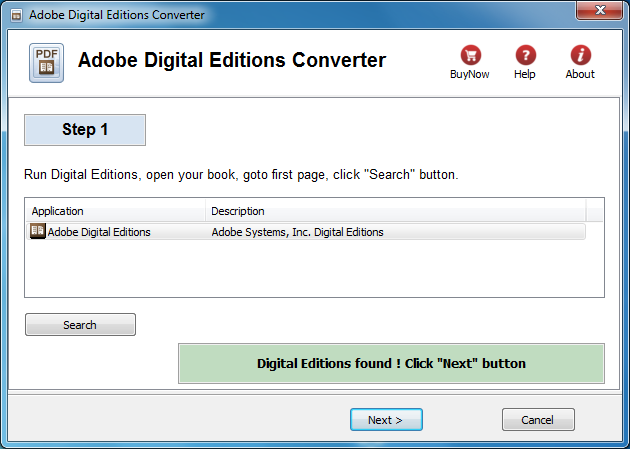
Tick “I accept the terms of the licence” and then click on “Next”. Installing Adobe Digital Editions On WindowsĬlick on “Run” to start the installation. Allow the program to makeĬhanges on your computer if you are asked for it to do so. Windows or on the file “ADE_4.0_Installer.dmg” if you are on Mac OS. To download the software, go to the Adobe Digital Editions page on the Adobe website.Ĭlick on “Save file”, then double-click on the downloaded file “ADE_4.0_Installer.exe” if you are on Reader, or read on an application from one of our partners. You do not need to download Adobe Digital Editions to read on your computer, read on a Vivlio e.
#ADOBE DIGITAL EDITION FOR MAC INSTALL#
You need to install Adobe Digital Editions if you want to transfer ebooks protected by Adobe DRM (.acsm) to e-readers form brands other than Vivlio, or to applications other than those offered by our partners.
#ADOBE DIGITAL EDITION FOR MAC SOFTWARE#
And click this option there if necessary, just as you did in the Help menu, for your computer.Downloading the Adobe Digital Editions software When prompted, tap Connect on the Kobo's screen.ġ1) Now, drag the items you wish to transfer to your Kobo to the Kobo Reader's listing in Adobe Digital Editions, as you would a file or file folder.ġ2) Finally, if you receive any errors transferring your eBook, click the gear icon next to your Kobo Reader, in order to ensure that the device is Authorized.
#ADOBE DIGITAL EDITION FOR MAC OFFLINE#
If the item is not currently available, a Hold option will appear instead.Ĩ) With the item borrowed, you can now click Download for offline reading to download your book.ĩ) If prompted to open the item by your web browser, open the file using Adobe Digital Editions.ġ0) At this point, if you wish to transfer the book to a Kobo, connect the Kobo to your computer with its USB cable. If you do not know your PIN/Password, feel free to contact us at 90 or via the library contact form.ħ) When you have found a book you wish to borrow, click Borrow to check out your item. Start by logging in with your Library card number and PIN/Password. Visit our eBook collection to find eBooks of interest to you. Then enter your new Adobe ID in Adobe Digital Editions and Authorize.Ħ) Adobe Digital Editions is now configured. If you do not have an Adobe ID, click Create an Adobe ID.ĥ) Create an account via the Create an Adobe ID page. If you already have an Adobe ID, feel free to use it to log in and skip to Step 6. If the Authorize Computer option is available, however, click it.Ĥ) You'll be provided a login prompt. This guide is also available in video format here.ġ) If you do not yet have Adobe Digital EditionsĪ) Visit the Adobe Digital Editions page.ī) Click the Download link for your operating system.Ĭ) Run the installer and follow the provided steps until installation is complete.Ģ) With Adobe Digital Editions Installed, open the app's Help Menu:ģ) If your computer is already authorized (and "Authorize Computer" is unavailable), you're already ready to go. Here are the steps you'll need to follow, in order to check out library eBooks via the CloudLibrary eBook service for the first time. If you would like to read library eBooks on PC, Mac, or Kobo Reader, Adobe Digital Editions will be the tool you need.


 0 kommentar(er)
0 kommentar(er)
